Démarrage
Quest A+ peut être utilisé pour passer des évaluations sécurisées telles que des tests expérimentaux, des examens de diplôme, des tests de rendement provinciaux et des modèles de questions à réponse écrite. Les enseignants peuvent demander de donner des tests expérimentaux et des modèles de questions à réponse écrite, mais les examens de diplôme et les tests de rendement provinciaux ne peuvent être demandés que par les directions d’école.
Tests expérimentaux
Afin de s’assurer que les évaluations provinciales sont équitables, valides et fiables, Alberta Education donne les tests expérimentaux. Les tests expérimentaux fournissent aux enseignants et aux élèves des exemples du style et du contenu des questions qui peuvent apparaitre dans les évaluations provinciales.
Cela présente des avantages pour les élèves et les enseignants. Grâce à l’expérience des tests expérimentaux, les élèves sont exposés aux règles et procédures d’évaluation provinciale. Cette exposition et cette familiarisation peuvent réduire l’anxiété liée aux tests.
Quant aux enseignants, ils reçoivent rapidement les notes des élèves pour de nombreux cours liés à l’évaluation provinciale, obtenant ainsi des renseignements utiles et immédiats sur la compréhension de leurs élèves des résultats d’apprentissage des programmes d’études. Les élèves et les enseignants sont également en mesure de fournir des commentaires sur chaque question du test expérimental.
Pour de plus amples renseignements sur les tests expérimentaux, veuillez consulter le Field Test Guide sous Documents imprimables au bas de la page.
Pour vous inscrire à un test expérimental, veuillez consulter le lien ci-dessous.
Modèles de questions à réponse écrite
Les enseignants peuvent utiliser Quest A+ comme un système de traitement de texte sécurisé pour que les élèves s’exercent à passer la partie des questions à réponse écrite de leur test de rendement provincial ou de leur examen de diplôme. Comme il n’y a pas d’amorce proposée dans la partie des modèles de questions à réponse écrite, l’enseignant fournira la question à laquelle l’élève devra répondre. Afin d’utiliser Quest A+ pour les modèles de questions à réponse écrite, les enseignants doivent communiquer avec Alberta Education pour obtenir les codes d’accès aux modèles de questions à réponse écrite. Les instructions pour les modèles de questions à réponse écrite sont les mêmes que pour les examens de diplôme et les tests de rendement provinciaux. Consultez Diploma Exams ou Provincial Achievement Tests dans la section Documents imprimables ci-dessous.
Se préparer à un examen sécurisé
Afin d’être prêts à passer un examen sécurisé sur Quest A+, les élèves doivent disposer d’une connectivité Internet adéquate et LockDown Browser pour Windows ou Mac doit être installé.
Si les élèves utilisent des Chromebooks pour accéder aux examens sécurisés, les appareils doivent appartenir à l’école et doivent être configurés par un technicien bien avant l’examen.
Il est important que les élèves aient utilisé Quest A+ avant l’examen, soit en utilisant un modèle de test , soit un modèle de questions à réponse écrite.
Les enseignants doivent également effectuer un essai avec les élèves avant l’examen pour s’assurer que les appareils fonctionnent correctement. Voir le Trial Run Guide sous Documents imprimables ci-dessous pour obtenir dles instructions.
Exam Preparation Checklist
Utilisez la liste de vérification ci-dessous comme guide pour vous assurer que vous êtes prêt pour un examen sécurisé.
FAQs
-
Quelles sont les exigences techniques?On peut utiliser Quest A+ sur Mac OS X 10.13 (Mojave) ou une version plus récente, Windows 7 ou une version plus récente, ou sur les Chromebooks des écoles. Vous aurez besoin d’une résolution d’écran d’au moins 1024 x 768, d’une connexion Internet fiable et de la version actuelle du navigateur LockDown sur les Mac et les PC et de la version actuelle de Google chrome.
-
Comment puis-je installer LockDown Browser?Vous pouvez installer LockDown Browser ici
-
Comment utiliser un Chromebook pour accéder aux examens sécurisés?Seuls les Chromebooks appartenant à l’école peuvent être utilisés pour accéder aux examens sécurisés. Ils doivent être configurés par l’administrateur de domaine Google. Veuillez communiquer avec Alberta Education pour obtenir des instructions de configuration.
-
Quels sont les renseignements dont mes élèves ont besoin pour ouvrir une session?Les élèves ont besoin de leur date de naissance et de leur numéro d’apprenant de l’Alberta pour ouvrir une session à un examen sécurisé. Obtenez une liste des numéros d’apprenant de l’Alberta auprès du personnel administratif de votre bureau, ou trouvez-les sur PASI. Les élèves auront également besoin de codes d’accès, qui sont demandés par la direction d’école, par le biaisauprès d’Alberta Education.
-
Comment mes élèves ouvrent-ils une session pour passer un examen?
- Les élèves saisissent le NIP de l’examen (fourni par Alberta Education)
- Ils saisissent leur date de naissance/numéro d’apprenant de l’Alberta
- Ils confirment leur identité
- Ils répondent aux questions supplémentaires (pour les tests de rendement provinciaux UNIQUEMENT)
- Ils cochent pour indiquer s’ils ont besoin d’accommodements
- Ils saisissent le code de démarrage (fourni par Alberta Education)
-
Qu’est-ce qu’un NIP d’examen?Un NIP d’examen fait partie d’un groupe de codes d’accès requis pour accéder à un examen sécurisé. Un NIP d’examen est un code distinguant les majuscules/minuscules qui n’est valable qu’à la date et à l’heure d’un test. Il s’agit généralement d’un code à 6 chiffres composé de caractères alphabétiques et numériques. Un seul NIP d’examen est nécessaire pour toute une classe d’élèves qui passent l’examen dans la même salle. Les codes d’accès pour les modèles d’examens de questions à réponse écrite peuvent être demandés par l’enseignant en communiquant avec Alberta Education. Les codes d’accès aux examens de diplôme et aux tests de rendement provinciaux ne peuvent être demandés que par la direction d’école.
Donner un examen sécurisé
Exam Strategies Checklist
Utilisez cette liste de vérification pour vous assurer que les étapes nécessaires pour donner un examen sécurisé ont été suivies.
Soumettre un examen
Pour s’assurer que les réponses de l’élève ont été reçues par Alberta Education, utilisez le Tableau de bord du test sous Outils de l’enseignant. Lorsque l’élève a terminé l’examen et cliqué sur Terminer le test, « terminé » apparaitrail sera indiqué terminé à côté de son nom sur le Tableau de bord du test.
S’il s’agit d’un examen de modèle de questions à réponse écrite, alors le surveillant doit imprimer les réponses et l’élève doit vérifier que les pages imprimées représentent fidèlement sesa réponses et doit les agrafer dans son livretcahier d’examen. L’élève peut ensuite fermer la fenêtre d’examen et se déconnecter de son appareil.
FAQs
-
Comment ajouter un accommodement?
Après avoir saisi sa date de naissance, et son numéro d’apprenant de l’Alberta et confirmé son identité, l’élève doit indiquer s’il a obtenu des accommodements de son école. Si c’est le cas, il sélectionnera les accommodements dont il a besoin et le surveillant devra alors saisir le NIP de surveillant fourni par Alberta Education. S’il a besoin d’un accommodement audio, un progiciel différent sera téléchargé. Ce progiciel est plus volumineux et son téléchargement peut prendre un certain temps.

-
Comment accorder plus de temps?
Les surveillants doivent se rendre sur Quest A+ et cliquer sur Outils de l’enseignant, puis sur Tableau de bord du test. Saisissez les renseignements relatifs à l’examen, puis le tableau de bord s’ouvrira et affichera la liste des élèves. À côté du nom de chaque élève, vous verrez une icône pour du temps d’écriture supplémentaire. Cliquez sur l’icône pour accorder du temps d’écriture supplémentaire jusqu’à 60 minutes.
-
Comment imprimer les réponses écrites?
Cliquez sur Outils de l’enseignant sur la page d’accueil de Quest A+. Saisissez le NIP de l’examen et le NIP du surveillant. Cliquez ensuite sur Tableau de bord du test. Vous verrez alors une liste de tous vos élèves. Vous pouvez imprimer une tâche individuelle pour un seul élève en cliquant sur l’icône sous le numéro de la tâche. Vous pouvez également imprimer l’ensemble des réponses de tous les élèves en cliquant sur le bouton Tout imprimer en haut de la page.
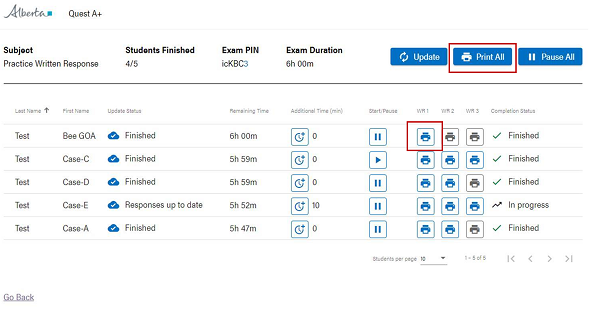
-
Comment interrompre l’examen?
En cas d’urgence, comme une alarme incendie, vous pouvez interrompre l’examen pour tous les élèves. Cliquez sur Outils de l’enseignant sur la page d’accueil de Quest A+. Saisissez le NIP de l’examen et le NIP du surveillant. Cliquez ensuite sur Tableau de bord du test. Vous verrez alors une liste de tous vos élèves. En haut de la page, cliquez sur le bouton Tout interrompre. Cela arrêtera le temps de l’examen et les élèves ne pourront pas continuer. Lorsque vous êtes prêt à ce que les élèves reprennent l’examen, cliquez sur le bouton Reprendre en haut de la page. Le temps d’examen reprendra et les élèves pourront continuer l’examen.
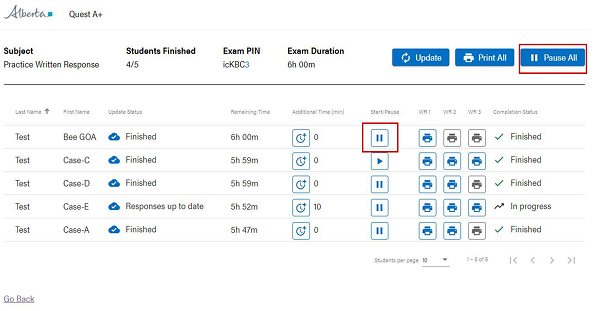
-
Que dois-je faire si un élève rencontre un problème de connexion?
Afin de diagnostiquer les problèmes de connexion, vous devrez ouvrir le Tableau de bord du test. Cliquez sur Outils de l’enseignant sur la page d’accueil de Quest A+. Saisissez le NIP de l’examen et le NIP du surveillant. Cliquez ensuite sur Tableau de bord du test. Vous verrez alors une liste de tous vos élèves. Dans la colonne intitulée « État de l’actualisation », vous devriez voir « Réponses actualisées » ou « Terminé ». S’il est indiqué autre chose, p. ex. « Actualisation il y a 10 minutes », l’élève a perdu la connexion Internet. Il peut fermer la fenêtre pour quitter l’examen et ouvrir une session à nouveau. Vous aurez besoin du NIP du surveillant pour que l’élève puisse ouvrir une session. L’élève devra peut-être rapprocher son appareil d’un routeur ou essayer d’ouvrir une session sur un autre appareil. Si la connexion a été perdue pendant plus de 10 minutes, veuillez communiquer avec Alberta Education .
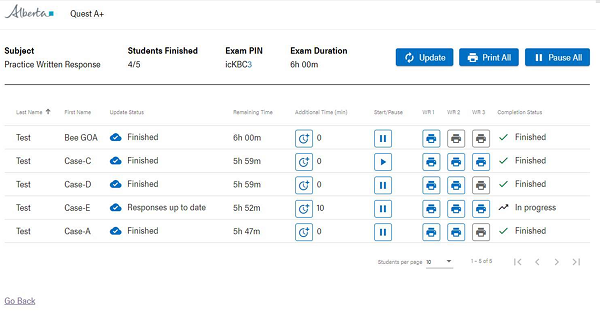
-
Que dois-je faire si un élève n’a pas ses renseignements pour ouvrir une session?Si un élève n’a pas son numéro d’apprenant de l’Alberta, vous pouvez le demander au personnel de votre bureau ou consulter PASI pour l’obtenir.
-
Comment puis-je vérifier si les élèves sont en ligne pendant un examen?
Vous devez accéder au Tableau de bord du test pendant que les élèves passent leur examen pour vous assurer qu’ils ne perdent pas leur connexion Internet. Cliquez sur le bouton Outils de l’enseignant sur la page d’accueil de Quest A+. Saisissez le NIP de l’examen et le NIP du surveillant. Cliquez ensuite sur Tableau de bord du test. Vous verrez alors une liste de tous vos élèves. Dans la colonne intitulée « État de l’actualisation », vous devriez voir « Réponses actualisées » ou « Terminé ». S’il est indiqué autre chose, l’élève a perdu la connexion Internet et devra quitter l’examen et ouvrir une session à nouveau. L’élève devra peut-être se rapprocher d’un routeur ou utiliser un autre appareil.
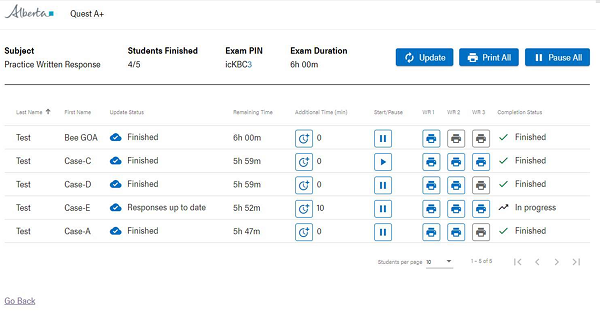
-
Avec qui puis-je communiquer pour obtenir de l’aide?Veuillez consulter notre page Coordonnées pour les numéros de téléphone et les adresses de courriel.
Après une évaluation
Processus de consultation des tests expérimentaux
On peut accéder aux versions de validation des tests expérimentaux en format numérique et hybride de la même manière que les élèves accèdent aux tests expérimentaux. En plus du NIP de l’examen, vous aurez également besoin du NIP du superviseur. Plus de plus amples renseignements, veuillez consulter le Field Test Guide sous Documents imprimables ci-dessous.
FAQs
-
Comment puis-je consulter un test expérimental?
- Cliquez sur Examens sécurisés
- Saisissez le NIP de l’examen et cliquez sur Trouver un examen
- Cliquez sur Oui à la question « Êtes-vous un enseignant? »
- Saisir le NIP du surveillant
- Saisir le code de démarrage
- Cliquez sur Démarrer le test
-
Comment puis-je obtenir les résultats à un test expérimental?
- Sur la page d’accueil de Quest A+, cliquez sur Outils de l’enseignant.
- Saisissez le NIP de l’examen et le NIP du surveillant.
- Cliquez sur Trouver un l’examen
- Cliquez sur Demander les notes
- Remplissez la déclaration de sécurité liée aux tests expérimentaux.
- Cliquez sur Demander les notes.
Les notes seront envoyées par courriel à l’enseignant qui a demandé le test expérimental.
-
Comment puis-je obtenir les résultats préliminaires d’un test de rendement provincial?
- Allez à https://alberta.ca/education/
- Ouvrez une session avec votre compte Alberta Education (ou créez un compte si vous n’en avez pas déjà un)
- Cliquez sur le bouton My Apps
- Cliquez sur Résultats préliminaires de 6e et 9e année sous Tests de rendement provinciaux
-
Où puis-je trouver les résultats des examens de diplôme?
- Allez à https://alberta.ca/education/
- Ouvrez une session avec votre compte Alberta Education (ou créez un compte si vous n’en avez pas déjà un)
- Cliquez sur le bouton My Apps
- Cliquez sur Résultats des examens de diplôme sous Examens de diplôme
Documents imprimables
À l’heure actuelle, les documents imprimables sont offerts en anglais seulement.