Getting Started
Quest A+ can be used to write secured assessments such as; field tests, diploma exams, provincial achievement tests and practice written responses. Teachers can request to administer field tests and practice written responses, however, diploma exams and PATs can only be requested by a school administrator.
Field Testing
In order to ensure provincial assessments are fair, valid, and reliable, Alberta Education administers field tests. Field tests provide teachers and students with examples of the style and content of questions that may appear on provincial assessments.
This has benefits for students and teachers. Through the field testing experience, students are exposed to provincial assessment rules and procedures. This exposure and familiarization has the potential to reduce test anxiety.
For teachers, they receive students’ marks promptly, for many provincial assessment-related courses, gaining useful, immediate information about their students’ understanding of the Programs of Study outcomes. Students and teachers are also able to provide feedback about each item on the field test.
For more information on field testing, please see the Field Test Guide under the Printable Documents at the bottom of the page.
To register for a field test, please see the link below.
Preparing for a Secured Exam
To prepare students to write a secured exam on Quest A+, students must have adequate internet connectivity, and LockDown Browser installed on PCs and Macs.
If students are using Chromebooks to access secured exams, they must be school owned devices, and must be configured by a tech well in advance of the exam.
It is important that students have used Quest A+ prior the exam, either by completing practice tests , or practice written responses.
Teachers should also complete a trial run with the students in advance of the exam to make sure devices are working correctly. See the Trial Run Guide under Printable Documents below for instructions.
Exam Preparation Checklist
Use the checklist below as a guide to ensure readiness for a secured exam.
FAQs
-
What are the technical requirements?Quest A+ can be used on Mac OS X 10.13 (Mojave) or newer, Windows 7 or newer, or school-owned Chromebooks. You also need a screen resolution of at least 1024 x 768, reliable internet connection, current version of LockDown Browser for Macs and PC’s and current version of Google Chrome.
-
How do I install LockDown Browser?You can install LockDown Browser here
-
How do I use a Chromebook to access secured exams?Only school owned Chromebooks can be used to access secured exams. They must be configured by the Google Domain Administrator. Please contact Alberta Education for configuration instructions.
-
What information do my students need to sign In?Students will need their date of birth and Alberta Student Number (ASN) to log in to a secured exam. Obtain a list of student ASN’s from your office administrative staff, or find them on PASI. Students will also need access codes, which are requested by the Principal, through Alberta Education.
-
How do my students sign in to an exam?
- Students enter the Exam PIN (provided by Alberta Education)
- Enter birthdate/ASN
- Confirm their identity
- Answer extra questions (for PATs ONLY)
- Check off whether they need accommodations
- Enter the start code (provided by Alberta Education)
-
What is an Exam PIN?An Exam PIN is part of a group of access codes required to enter a secured exam. An Exam PIN is a case-sensitive code that is only valid on the date and time of a test administration. It is typically a 6-digit code consisting of both alpha and numeric characters. Only one Exam PIN is required for a whole class of students writing the exam in the same room. Access codes for Practice Written Response Exams can be requested by the teacher by contacting Alberta Education. Access codes for Diplomas and PATs can only be requested by the school Principal.
Administering a Secured Exam
Exam Strategies Checklist
Use this checklist to ensure completion of the steps required for a successful administration of a secured exam.
Exam Submission
To ensure student responses have been received by Alberta Education, use the Test Dashboard under Teacher Tools. When students have completed the exam and clicked Finished, it will say finished beside their name on the Test Dashboard.
If it is a written response exam, then the supervisor must print the responses and the student must verify that the printed pages accurately represent their response, and must staple them into their exam booklet. Students can then close out of the exam window and log off their device.
FAQs
-
How do I add an accommodation?
After a student has entered their date of birth, ASN, and confirmed their identity, they will then select whether they have been granted approval from their school to use accommodations. If they have, they will select the accommodations they need and the supervisor will then need to enter the Supervisor PIN provided by Alberta Education. If they require an audio accommodation, a different package will download. This package is larger, and may take some time to download.
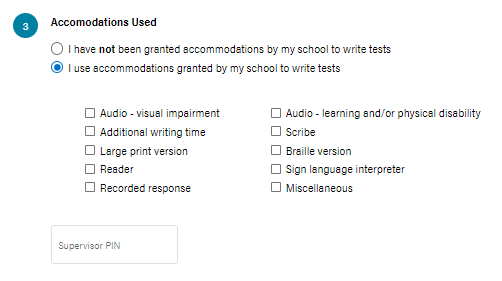
-
How do I provide more time?
Test supervisors must go to Quest A+ and click on Teacher Tools, then Test Dashboard. Enter the exam information and then the dashboard will open showing the list of students. Beside each student’s name you will see an icon for additional time. Click the icon to add the additional time up to 60 minutes.
-
How do I print written responses?
Click on Teacher Tools on the Quest A+ homepage. Enter the Exam PIN and Supervisor PIN. Then click on Test Dashboard. You will then see a list of all your students. You can print an individual assignment for a single student by clicking on the icon under the assignment number. You can also print all responses for all students by clicking the Print All button on the top of the page.
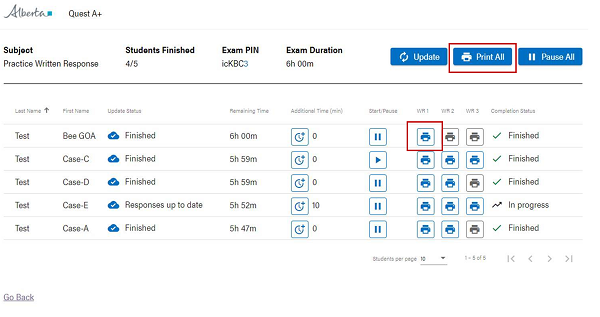
-
How do I pause the exam?
In case of an emergency, like a fire alarm, you can pause the exam for all students. Click on Teacher Tools on the Quest A+ homepage. Enter the Exam PIN and Supervisor PIN. Then click on Test Dashboard. You will then see a list of all your students. On the top of the page, click on the button that says Pause All. This will stop the time of the exam, and students will not be able to continue. When you are ready for students to resume the exam, click on the Unpause button at the top of the page. The exam time will then continue to countdown and students will be able to continue the exam.
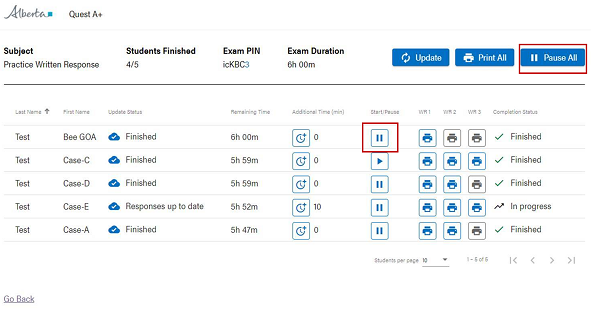
-
What do I do if a student experiences a connection problem?
In order to diagnose connection problems you will need to open the Test Dashboard. Click on Teacher Tools on the Quest A+ homepage. Enter the Exam PIN and Supervisor PIN. Then click on Test Dashboard. You will then see a list of all your students. In the column titled “Update Status,” you should see “Responses up to Date” or “Finished.” If it says anything else, e.g. “Updated 10 mins ago,” the student has lost connection to the internet. They can close the window to exit the exam and sign in again. You will need the Supervisor PIN for the student to complete the sign in. They may have to move their device closer to a router, or try to sign in on another device. If they have lost connection for more than 10 minutes, please contact Alberta Education.
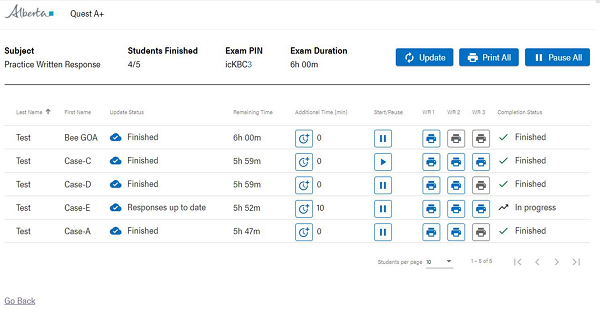
-
What do I do if a student doesn’t have their sign in information?If a student doesn’t have their ASN, you can ask the office staff for it, or log into PASI to obtain it.
-
How do I monitor the students online during an exam?
You need to access the Test Dashboard while students are writing their exam to make sure they don’t lose connection to the internet. Click on the Teacher Tools button on the Quest A+ homepage. Enter the Exam PIN and Supervisor PIN. Then click on Test Dashboard. You will then see a list of all your students. In the column titled “Update Status,” you should see “Responses up to Date” or “Finished.” If it says anything else, the student has lost connection to the internet and will have to exit the exam and re-login to continue. A student may have to move closer to a router or use a different device.
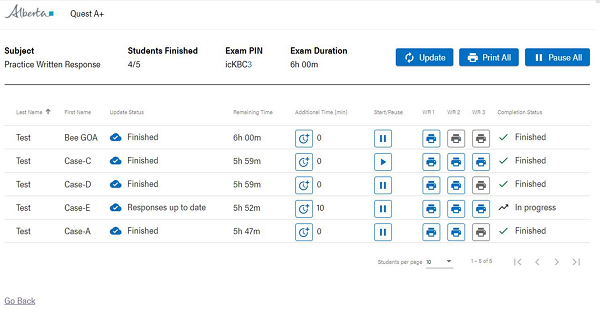
-
Who can I contact for help?Please see our Contact Page for phone numbers and email addresses.
After an Administration
Field Test Perusal Process
Digital-format and hybrid-format field test validation versions are accessed in the same way that students access the field tests. Along with the Exam PIN, you will also need the Supervisor PIN. For more information, please see the Field Test Guide under Printable Documents below.
FAQs
-
How do I access a Field Test Perusal?
- Click on Secured Exams
- Enter the Exam PIN and click on Find Exam
- Click on Yes to the “Are you a Teacher?” question
- Enter the Supervisor PIN
- Enter the Start Code
- Click on Start Test
-
How do I obtain the results of a Field Test?
- On the Quest A+ home page click on Teacher Tools.
- Enter the Exam PIN and Supervisor PIN
- Click on Find Exam
- Click on Request Scores
- Complete the Field Test Security Declaration.
- Click on Request Scores.
Scores will be emailed to the teacher who requested the field test.
-
Where do I find Diploma results?
- Go to https://alberta.ca/education/
- Sign in with your Alberta education account (or create an account if you don’t already have one)
- Click on the My Apps button
- Click on Diploma Exam Results under Diploma Exams
Printable Documents
Printable Documents are currently provided only in English.